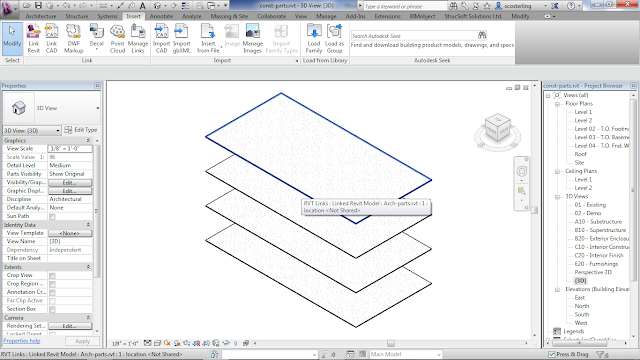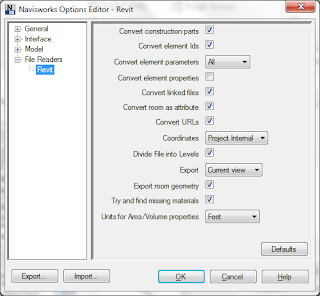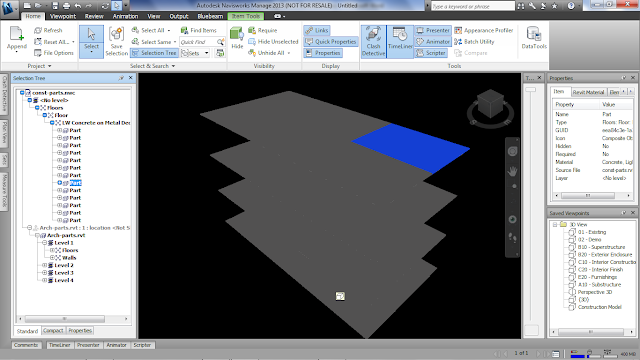What’s Taking So Long!!
Ever wonder
what your computer is doing while a program is “Not Responding?” Well it could be doing lots of things,
actually millions. If you’re like me and
use your desktop or laptop to run any CAD heavy programs, you would like it to
respond quickly to your changes or activity.
Without having to close down all of your open programs just to get
something to move, let’s first take a look at an option that you may be unaware
of. In this Tech Tip of the month I will
show you one tip that just might make it better, depending on your system’s
configuration.
This unknown
tip may be known by your IT staff, if you have any, but even they may not
realize it could help the typical CAD staffer.
With today’s technology it’s not imperative to have this set but your
“Paging File” size is a factor when it comes to acquiring RAM to run the
program needed. Unless you’re running a
massive machine with a massive amount of RAM, you may not have the “virtual
space” needed to run, let’s say Revit or Navisworks, smoothly while other RAM
heavy programs are running in the background.
What I am
about to show you will help speed up your process’ ability to obtain and use
the virtual memory space necessary for any activity. I need to warn you, if you (1) do not have
the administrative rights to make changes on your system then contact your IT
staff and ask them to check this setting, (2) do not feel comfortable changing
this setting on your own, ask your IT staff or (3) call us and we will be happy
to assist you.
Now let’s
get started! Note: I am running Windows
7 so some of these settings could be different than yours.
Go to your
start menu and select “computer”.
Navigate to the top menu bar and select “System Properties”.
Next to the left of the next window select the “Advanced
System Settings” link.
Select the “Advanced” tab at the top and then pick on the “Settings”
button under the “Performance” category.
In the “Performance Options” select the “Advanced” tab. This will allow you access to the virtual
memory allocation option at the bottom of the window. You will see the initial setting that either
Windows has set automatically or a setting that the IT personnel has modified.
Your next window will bring up the “Virtual Memory” window
which will allow you to change your Initial and Maximum size ranges. First you will need to uncheck the button
that automatically manages the file size.
Now that you have gained control over the file size you can
do three different options. The one that
we will be working on is the Custom size ranges, two is the “System managed
size” and three is the no paging file option.
There are many resources out there that will tell you to disable your page
file, but I agree with a writer that said,
“The big problem with disabling your pagefile is that once you've exhausted the
available RAM, your apps are going to start crashing, since there's no virtual
memory for Windows to allocate—and worst case, your actual system will crash or
become very unstable. When that application crashes, it's going down
hard—there's no time to save your work or do anything else. In addition to applications crashing anytime
you run up against the memory limit, you'll also come across a lot of
applications that simply won't run properly if the pagefile is disabled. For
instance, you really won't want to run a virtual machine on a box with no
pagefile, and some defrag utilities will also fail. You'll also notice some
other strange, indefinable behavior when your pagefile is disabled—in my
experience, a lot of things just don't always work right.” (Lowell,2009)
 Ok so now that we have cleared that up let’s take my machine
for an example. I run Windows 7 which
does a pretty good job of managing this, but let’s say I wanted to change it
anyway. What I had to find out was the
total required system RAM pulled during my normal every day activities. Follow this link to learn how to test
your memory usage. Running the 2 method I found that my “Peak” counter hit
around the 5GB range. During the test I
ran all my programs that I thought would be needed on any given day to make
sure that it was maxed out and worked through a workflow. The best formula that I have come across is
to take the amount of system RAM on the machine and subtract it from the “Peak”
amount. For example a person with only
4GB RAM would subtract that from the 5GB “Peak” and come out with a difference
of 1GB. This number would be the worst
case scenario if something were to come along and need all 4GB of RAM. The initial setting of 1GB will throw the
other programs, running in the background, in the paging file so that they won’t
crash automatically. The maximum size of
2GB gives you a buffer incase a RAM hungry program comes along. Even with my 6GB RAM I still need a paging
file and I would most likely go with the minimum settings here or let Windows
continue to manage it. If I start to
encounter problems about windows needing more memory I will come in and change
this setting, but by that time it will most likely be a physical memory, disk
space, issue then.
Ok so now that we have cleared that up let’s take my machine
for an example. I run Windows 7 which
does a pretty good job of managing this, but let’s say I wanted to change it
anyway. What I had to find out was the
total required system RAM pulled during my normal every day activities. Follow this link to learn how to test
your memory usage. Running the 2 method I found that my “Peak” counter hit
around the 5GB range. During the test I
ran all my programs that I thought would be needed on any given day to make
sure that it was maxed out and worked through a workflow. The best formula that I have come across is
to take the amount of system RAM on the machine and subtract it from the “Peak”
amount. For example a person with only
4GB RAM would subtract that from the 5GB “Peak” and come out with a difference
of 1GB. This number would be the worst
case scenario if something were to come along and need all 4GB of RAM. The initial setting of 1GB will throw the
other programs, running in the background, in the paging file so that they won’t
crash automatically. The maximum size of
2GB gives you a buffer incase a RAM hungry program comes along. Even with my 6GB RAM I still need a paging
file and I would most likely go with the minimum settings here or let Windows
continue to manage it. If I start to
encounter problems about windows needing more memory I will come in and change
this setting, but by that time it will most likely be a physical memory, disk
space, issue then.
Once you have completed these steps it is necessary to hit
the “Set” button to make the changes take effect. Once you have done that then select the “OK”
button to close the “Virtual Memory” window.
You will get a pop up window stating that you must restart before the
changes will take effect. Pick the “OK”
button and then go about your business or close down your running apps and
restart the computer.
This process is not complicated as long as you follow the
steps and if you ever feel uncomfortable making these changes please make sure
you call someone else or please contact me and I will be glad to help you.
We at Sterling
Systems can help you with your technical issues and your business needs.
Just give us a call at (480) 719-4599 and we’ll be happy to assist you!
Steve Coburn,
Applications Engineer