Modifying the Hatch Pattern for Revit Materials!
Well, I would like to take this time for this month’s tech tip to share with you a little something that, I’m sure most of you may know, but on the chance that you don't and those of you that are new to Revit, will benefit all of us.
I know some of you have thought about this and wanted to know how to change the hatch patterns in Revit to suit your office standards and have found it not easy to do. If you remember when you had to change them in AutoCAD, you had to find the pattern file and modify it so that it would pull into the system and therefore be available to you when you wanted to hatch something.
Well, Revit is not all that different and I will show you in the following process how to go about modifying or adding hatches to the Revit interface.
In the following example I will show you three walls that I will make changes to and give you the opportunity to see those changes.
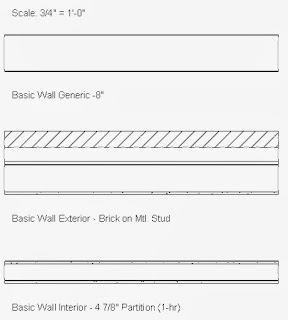
As you can see already we have some hatch in there for the Gyp. Board but you can't really see it. Yes I know that scaling would work its magic and zooming in on the wall would help us see, but I just want to show you the process and not worry about the preciseness of the graphics; at least not until you need it to be.
I want to show you first that making a change to the hatch pattern is real easy and once you get the motions down you will feel very comfortable in messing around with your own creations of hatch. Maybe you already have hatches you created, well; this will be the way to add them.
Let’s first start off with changing the Basic Wall Generic - 8” wall to see the hatching we want to work with. I decided to work with the sand hatch since most of the time we want to see it on concrete surfaces, Gyp. Board walls and under a slab for the impacted fill.
So . . . select the 8” wall, open up the type properties and edit the structure.
Next you will want to pick on the materials button to choose a material.
Select the “Sand” pattern and click on OK until you get back to your modeling space. You will see the hatch pattern come in the cavity of the Generic 8” Wall.
Now I want to show you another way to get to the materials and their cut patterns to modify the hatch.
Go to the “Manage” tab, under the “Settings” panel, and then click on “Materials”.
Go to the “Manage” tab, under the “Settings” panel, and then click on “Materials”.
I want to try a different hatch to see if it makes it better so let’s choose the pattern they already have installed, “Sand Dense”.
Now if we were zoomed up on this wall as tight as I am now we would have no problem, but I know some of us out there want it to show up better without having to zoom in.
Okay, now that I have shown you the main process of changing the hatch for a material lets back up to right before we change the pattern and lay out the process of creating/adding/modifying a hatch pattern.
To start off we need to find the main pattern file that Revit uses. To do this I simply did a search for the file “revit.pat” and it found several files since I have more than one version installed. To make it easy I will provide the path for the Windows 7 64bit OS with Revit 2014 installed:
Okay, now that I have shown you the main process of changing the hatch for a material lets back up to right before we change the pattern and lay out the process of creating/adding/modifying a hatch pattern.
To start off we need to find the main pattern file that Revit uses. To do this I simply did a search for the file “revit.pat” and it found several files since I have more than one version installed. To make it easy I will provide the path for the Windows 7 64bit OS with Revit 2014 installed:
Go back to your Revit session and go to the “Material Browser”. However you get there is ok as either way will do what we need it to do.
We want to first make a new material for the gypsum wall board so we don't change everything that is linked to the default “Gypsum Wall Board” material. Simply “Right-Click” on the material and select “Duplicate” and rename it per your liking. I chose to keep the main part of the name and only add “Dense Hatch” to it. You could make this any material in the book.
As you go to change the pattern you will notice in the top right of the dialog box three buttons, one of which is labeled “New”. Select that button and follow the steps below.
- Pick the radial button for “Custom”.
- Select the “Import” button.
- Browse to where you saved the new pattern file we created a few minutes ago. Hit “Open” when located.
- Now choose some scales for the “Import Scale” to make it either less or more dense than the default patterns. I worked with several different scales before I picked the scale of (.1). I wanted to make sure I could see a difference especially for this article.
- Finally you will need to give it a name that is different than all the ones currently loaded. I want mine to be "Sand Dense 2".
I’m going to let you make a copy of the one of the walls and change its material in the structure of the wall so that the new material will be allocated to the gyp board or in the example of the 8” wall the entire wall. The example below shows the 4 7/8” partition wall with the two different patterns, both at the 3/4” = 1’-0” scale.
And here is the 8" wall with the new material.
We at Sterling Systems can help you with your technical issues and your business needs. Just give us a call at (480) 719-4599 and we'll be happy to assist you.
Steve Coburn, Applications Engineer








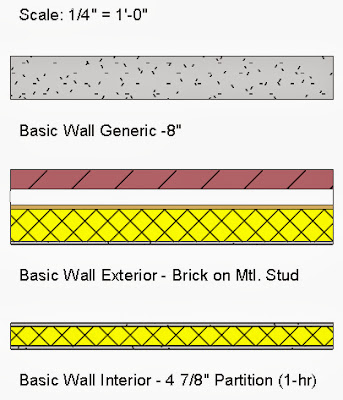














No comments:
Post a Comment