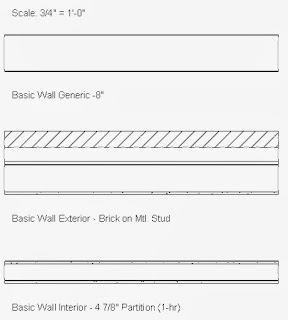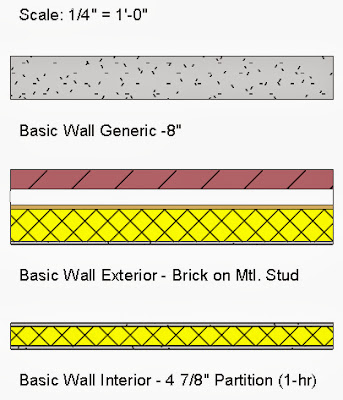New Commands, Enhancements, etc. . . .
Well, it's that time of year again and we have the new 2015 Autodesk Products flying out the doors.
This months tech tip will include information on several programs and their new features and/or enhancements.
Let's start off with Autodesk AutoCAD 2015!
In lieu of writing every single line item down here in the blog I will give you a list of items and then point you to a document that will explain all of them in greater detail.
Items for the user:
- "New Tab"
- Help
- Color Schemes
- Workspaces
- Ribbon Enhancements
- Layouts
- Improved Graphics
- Model Space Viewports
- Layer Sort
- Isometric Drafting Environment
Items for the document:
- Mtext Enhancements
- Dimension Enhancements
- Polyline Enhancements
- Geographic Location
Items for Design:
- Reality Capture
- 3DOrbit
Items for Connecting:
- Design Feed
- Autodesk Translation Framework
- DGN Data
Items for Customization:
- Autodesk BIM 360 add-in for AutoCAD
- Configuration
- Button Images
- Application Manager (Brand New) Click HERE for more detail
Click HERE for the complete details!
Next is Autodesk Revit 2015!
This list includes enhancements for Autodesk Revit 2015, Autodesk Revit Architecture 2015, Autodesk Revit Structure 2015 & Autodesk Revit MEP 2015. As before I will only list the items that are new or enhanced and will provide a link to a complete detailed document.
Platform & Architectural Enhancements
- Sketchy Lines
- Anti-aliasing improvements
- Ray Trace usability improvements
- Enhanced schedules/material takeoffs
- Views on Sheets
- Duplicate views
- View References
- Assembly code settings
- IFC imports
- Keynoting settings
- Shared parameters in view titles
- Enhanced hidden lines
- Revision improvements
- IMages in schedules
- Building element analysis
- IFC linking
- Manage links Dialog
- Pinned element enhancements
- Family parameter order adjustments
- Tooltips for family parameters
- Tag improvements
Structural Engineering Enhancements
- Enhanced analytical model
- Reinforcements for parts
- Reinforcement numbering
- Single fabric sheet placement
- Presentation rebar sets
- Enhanced multi-rebar annotation
- Greater accuracy of as-built model definition
- Structural section properties
Mechanical, Electrical & Plumbing Engineering Enhancements
- Calculation methods for pressure drop
- Tapped duct and pipe tags
- Electrical API enhancements
- Japan Autodesk Revit MEP software electrical content
- US AWWA content, OOTB, (Out of the box)
Click HERE for the complete details!
Next is AutoCAD Civil 3D 2015!
User Experience
- Updated UI
- Enhanced feedback
- Geographic Location
- Point Cloud performance
Detailed Engineering
- Profile layout enhancements
- Corridor modeling enhancements
- Subassembly Composer improvements
Production Drafting
- Annotation enhancements
- Sliced solids
Collaboration
- Export to KML
- Enhanced export for DWG™ & DGN
- Civil 3D DWG consistency between 2013, 2014 & 2015
Click HERE for the complete details!
Last but not least Autodesk Navisworks 2015!
Quantification
- Integrated 2D & 3D take off
- Open 2D DWF™ files for quantification
- Navigate between multiple 2D sheets & 3D models
- Create a single project quantity workbook from multiple sheets & models
- 2D Quantification
- Polyline Markup tool
- Rectangle Polyline Markup tool
- Area Markup tool
- Rectangular Area Markup tool
- Quick Line Measurement tool
- Bucket Fill tool
- Quick Box tool
- Custom Scale
- Efficient 3D Takeoff
- Takeoff Multiple objects from a single tree node
- Add notes to objects in the quantification workbook
- Property mapping dialog
Autodesk Rendering
- Autodesk Consistent Material Support
- Supports .RVT, .DWG, .IPT, .3DS & .FBX
- Multi-Core Processing
- Make use of all your processors
- Drag & Drop Materials
- Drag materials from the Autodesk Consistent Materials Library
- Pre-set & User-defined Renders
Cloud Rendering
- Utilize the Autodesk® 360 Rendering service
Autodesk Recap
- Conversion Mode Options
- Project Link / Scans / Voxels
- Clash Subsets of scan data
- Precisely identify clash location in scan
- Set Interactive Point Size
- Max Interactive point Size
- Publish ReCap in NWD
- Embed Xrefs option
Productivity Improvements
- CPU Occlusion Culling
- Disables obscured objects not seen by camera
- Revit® Import Faceting Factor
- Set the faceting factor
- Arrow Markup Tool
- Arrow Markup option lets you add arrows
Click HERE for the complete details!
This is only a limited amount of products that we talked about today and I am glad to share this and any of the other new features with you any time. There is more out there and I urge you, if you have any questions, to please give us a call and we will be glad to help you in any way we can.
If you're in the process of purchasing new software, upgrading or trying to find out if any of the products we offer would be a good fit for you, our sales team is happy to assist. If you need technical assistance our support staff is ready to help.
Sterling Systems can help you with your technical issues and your business needs. Just give us a call at (480) 719-4599.
Steve Coburn, Applications Engineer